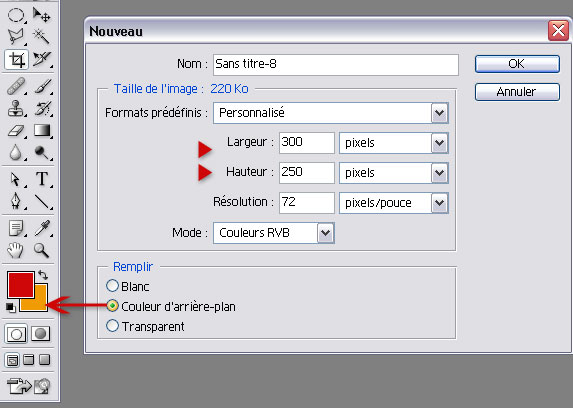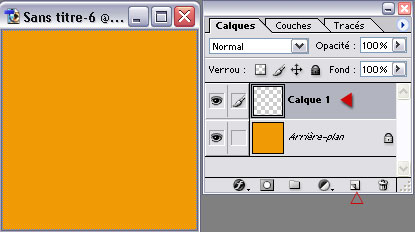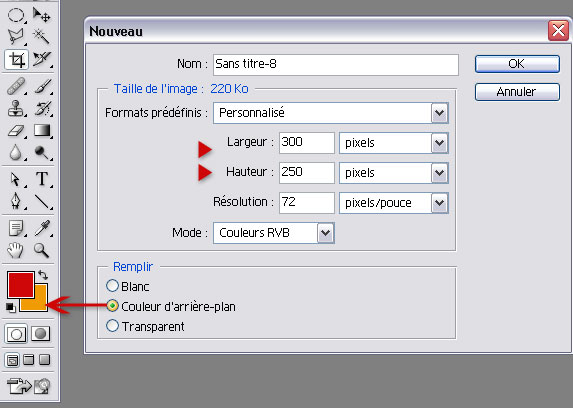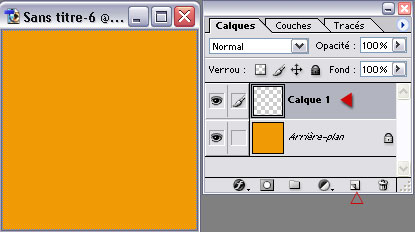02. Le nouveau document est crée, dans la palette des calques
il se nomme par défaut Arrière-plan.
L'icone pinceau, juste à gauche indique
que l'on se trouve sur l'arrière plan. L'icone de l'oeil à
gauche du pinceau, indique que le document est visible. Si on clique sur
cet icone, l'oeil disparait et il est impossible de travailler dessus tant
qu'il reste masqué.
Créons à présent un nouveau
calque en cliquant en bas de la palette sur l'icone  nouveau calque...
nouveau calque...
La palette Calques recense tous
les calques, groupes de calques et effets de calque d'une image. Vous pouvez
accomplir de nombreuses tâches grâce aux boutons de cette palette.
Par exemple, vous pouvez créer, masquer, afficher, copier et supprimer
des calques. D'autres commandes et options sont accessibles dans le menu
de la palette et dans le menu Calques. (Aide d'Adobe Photoshop)